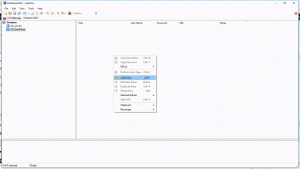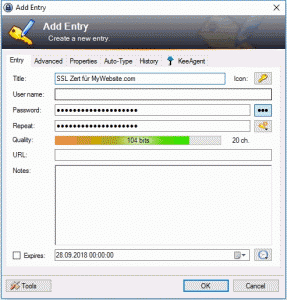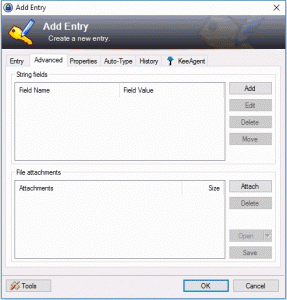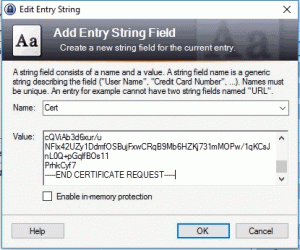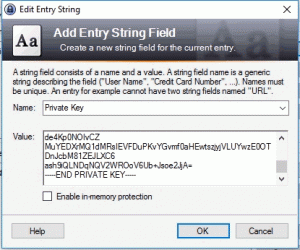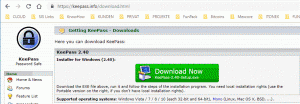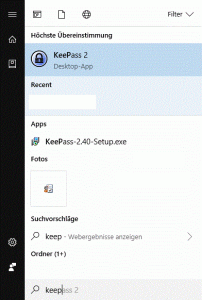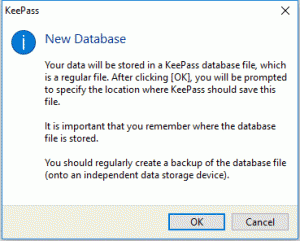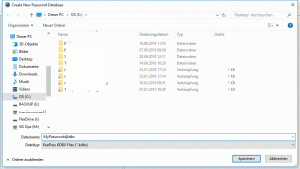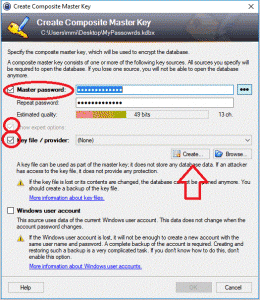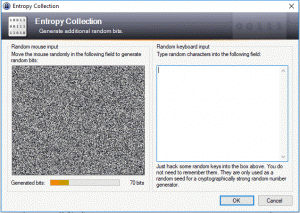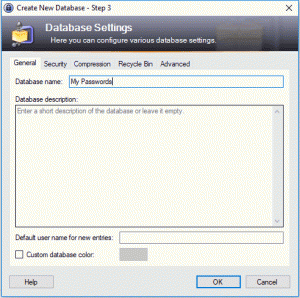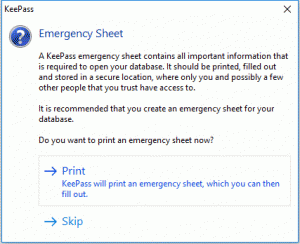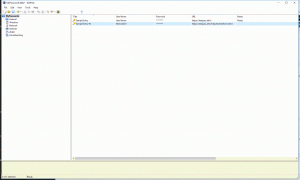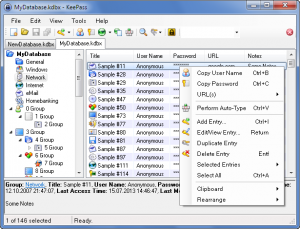KeePass (KeePassX) unter Ubuntu (18.04 Desktop) installieren
Für die Installation von KeePass unter Unbunt setze ich zunächst ein installiertes Ubuntu Desktop System voraus. KeePass ist für Linux nicht direkt verfügbar deshalb muss man auf KeePassX zurückgreifen. Es ist aber kein Problem, denn KeePassX ist der direkte Linux Ableger und arbeitet problemlos mit unter Windows angelegten KDBX-Datenbanken zusammen.
Ablauf der Installation
Zunächst muss ein Terminalfenster geöffnet werden. Dazu auf dem Desktop die rechte Mousetaste drücken und [Terminal öffnen] auswählen.
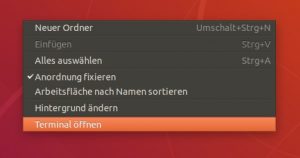
Im Terminalfenster den Befehl
sudo -s
eingeben. Danach den Benutzernamen (Ubuntu Anmeldung) und das Login Kennwort – das ist notwendig um als Admin die Anwendung installieren zu können:
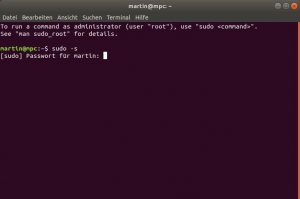
Die eigentliche Installation wird dann mit folgendem Kommando ausgeführt:
![]()
apt install keepassx

Der Rechner beginnt mit der Installation und fragt nochmal nach, ob alle erforderlichen Dateien installiert werden dürfen. Hier muss man mit J antworten. Wenn die Installation erfolgt ist kann man das Terminal wieder schließen. Die Anwendung ist nun installiert!
Erster Start von KeePassX
Die Anwendung befindet sich noch nicht auf dem Desktop. Man kann sie wie folgt in die Seitenleiste (Favoriten) hinzufügen, in dem man unten links auf die 9 Punkte klickt:
![]()
Danach das Symbol für KeePassX auswählen,

dann rechte Mousetaste drücken und [Zu Favoriten hinzufügen] anklicken.
Wie man eine neue KeePass Datenbank erstellt habe ich hier beschrieben.