Voraussetzungen der Virtualisierungsplattform für das „pscr“
Einige Voraussetzungen müssen zunächst erfüllt sein, um mit der Installation der Virtualisierungsplattform zu beginnen.
- Es muss eine registrierte Domain vorhanden sein (z. B. pscr.com die ich hier als Beispiel verwenden werde) – wichtig ist dabei auch, das man beliebig viele A-Records CN-Names und MX-Records anlegen kann.
- ein Root-Server (ich empfehle im Minimum 4 Cores und 16GB Speicher sowie 500 GB HDD und idealerweise 8 Cores mit 32 GB und 2TB Festplatte).
- SSL-Zertifikate (ich verwende tatsächlich gekaufte Wildcard-Zertifikate die man für 2 Jahre für ca. 100,-€ erwerben kann, weil dies am einfachsten ist) – natürlich kann man auch selbst erstellte Zertifikate verwenden oder auf LetsEncrypt zurückgreifen. Ich empfehle die Zertifikate im Passwortspeicher abzulegen.
- Ein ISO-Image von
DNS-Names und IP-Adressen
Um das ganze Projekt etwas übersichtlicher zu gestalten habe ich mir eine Tabelle mit allen relevanten DNS-Namen und IP-Adressen angelegt die ich auf der Virtualisierungsplattform anlegen werde:
| Server | IP | Interner DNS Name | Öffentlicher DNS-Name |
| Firewall | 192.168.1.1 | firewall.pscr.com | vpngw.pscr.com |
| DNS-Server | 192.168.1.2 | server02
dns.pscr.com |
|
| Spam Gateway | 192.168.1.3 | server03 | smtp.pscr.com |
| Monitor Server | 192.168.1.4 | server04 | watchdog.pscr.com |
| EMail Server | 192.168.1.5 | server05
mail.pscr.com |
webmail.pscr.com |
| Nextcloud | 192.168.1.6 | server06 | nextcloud.pscr.com |
| Office /Draw.io | 192.168.1.7 | server07 | office.pscr.com
draw.pscr.com |
| Gitlab | 192.168.1.8 | server08 | gitlab.pscr.com |
| DMS-Server | 192.168.1.9 | server09 | alfresco.pscr.com |
| Konsole | 192.168.1.200 | Konsole |
Wichtig: ich habe hier als Beispiel die Domain pscr.com verwendet – Ihr müsst das natürlich gegen Eure eigene Domain austauschen.
ESXI Installieren
Das ist der Teil den ich nur „bedingt“ beschreiben kann, denn die Art, wie man das ISO-Image für den ESXi für den Hoster bereit stellt – hängt stark vom jeweiligen Hoster ab. Ich gehe nun davon aus, das der root-Server gestartet wurde und vom ISO Image gebootet hat. Dann geht es so weiter:
Installer auswählen
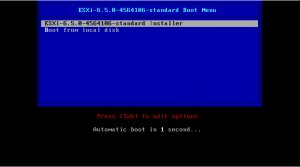
ESXi läd die eigenen Dateien – abwarten…
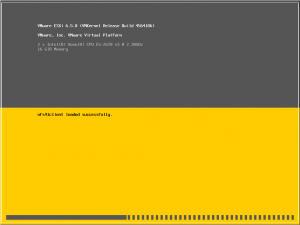
Die erste Meldung mit Enter bestätigen
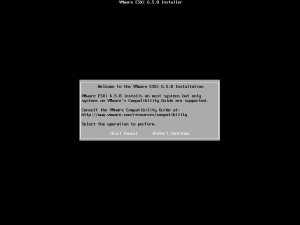
Als nächstes muss das Laufwerk ausgewählt werden – kann in der Regel mit Enter bestätigt werden (wenn es nur ein Laufwerk gibt oder keine spezielle Auswahl zu treffen ist). Im nächsten Schritt muss die Sprache ausgewählt werden – ich nehme meist Englisch, da bei vielen Programmen die Übersetzung eher irreführend ist. Beim ESXi kann auch Deutsch gewählt werden – hier ist die Übersetzung recht gut.
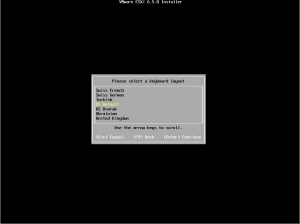
Nun möchte der ESXi ein Kennwort (Wichtig – bitte ein komplexes Kennwort verwenden und im Kennwortmanager speichern – der default Username lautet root)
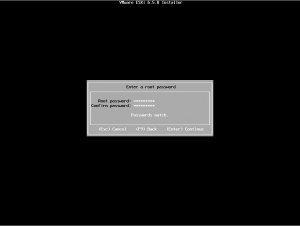
Die Installationsmeldung mit [F11] bestätigen.
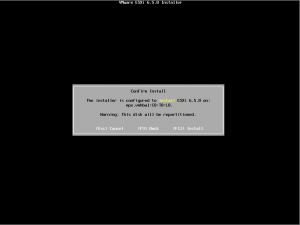
Nach der folgenden Meldung das Installationsmedium entfernen
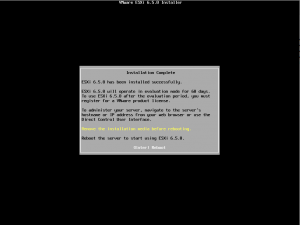
Nach dem reboot erscheint folgende Maske auf der Konsole
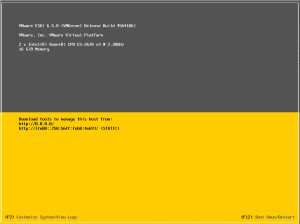
Erster ESXi Login
Die Installation ist abgeschlossen und der erste Login kann erfolgen. Da sich der ESXi mit einem selbst ausgestellten Zertifikat versorgt werden wir eine Sicherheitsmeldung bekommen…
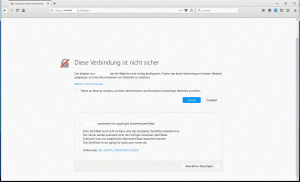
Zunächst auf [Erweitert] klicken, dann auf [Ausnahme hinzufügen]. Danach folgende Meldung mit [OK] bestätigen:
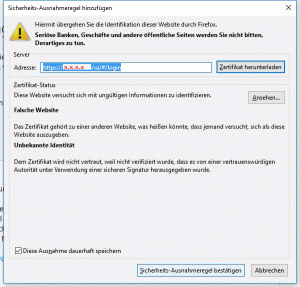
Nun kann der Login in die Virtualisierungsplattform erfolgen (Kennwort: wie vorher vergeben und Loginname: root)
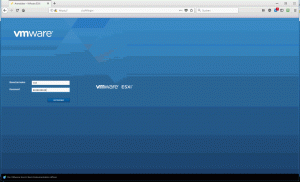
ESXi Vorbereiten
Zunächst sollten die ISO-Images hochgeladen und eine Konsole installiert werden. Als Konsole verwende ich eine VM mit Ubuntu Desktop, um die Firewall zu administrieren. Wir beginnen mit dem Hochladen der ISO Dateien.
ISO Dateien hochladen
Dazu müssen wir zunächst im ESXi angemeldet sein und dann [Speicher] auswählen:
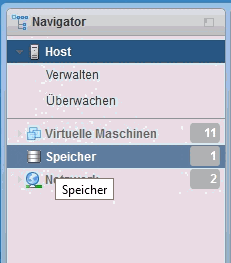
Dann Datastore1 auswählen

Als nächstes Auf [Datenspeicherbrowser] klicken
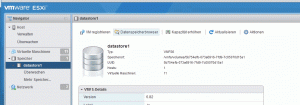
Für unsere ISO’s legen wir auf der Virtualisierungsplattform ein eigenes Verzeichnis an (Auf neues Verzeichnis erstellen klicken):
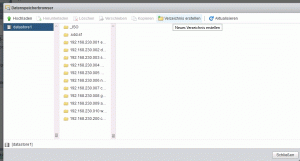
Als Namen für das Verzeichnis empfehle ich „ISO“ – aber jeder andere Name ist auch in Ordnung:
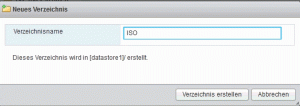
Nun [Hochladen] drücken und die ISO-Datei auswählen…
Wenn alle ISO Dateien hochgeladen sind – können wir mit dem Anlegen der Netzwerke und der Konsole starten…
Danke!
You completed some nice points there. I did a search on the issue and found a good number of people will consent with your blog.